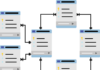# Jak wyłączyć przygotowanie automatycznej naprawy?
## Wprowadzenie
Automatyczna naprawa to funkcja wbudowana w systemy operacyjne, która ma na celu naprawienie błędów i uszkodzeń w systemie. Jednak nie zawsze jest to pożądane, ponieważ może prowadzić do utraty danych lub innych problemów. W tym artykule dowiesz się, jak wyłączyć przygotowanie automatycznej naprawy w systemie operacyjnym.
## Dlaczego wyłączyć przygotowanie automatycznej naprawy?
### 1. Uniknięcie utraty danych
Automatyczna naprawa może czasami prowadzić do utraty danych, zwłaszcza jeśli system operacyjny nie jest w stanie naprawić błędu. Wyłączenie tej funkcji może pomóc uniknąć takiego ryzyka.
### 2. Szybsze uruchamianie systemu
Przygotowanie automatycznej naprawy może wydłużać czas uruchamiania systemu operacyjnego. Wyłączenie tej funkcji może przyspieszyć ten proces i skrócić czas oczekiwania.
### 3. Kontrola nad naprawami
Wyłączenie przygotowania automatycznej naprawy daje użytkownikowi większą kontrolę nad naprawami systemu. Można wtedy samodzielnie zdecydować, kiedy i jak naprawić ewentualne problemy.
## Jak wyłączyć przygotowanie automatycznej naprawy?
### 1. Windows
#### H1: Wyłączanie przygotowania automatycznej naprawy w systemie Windows
1. Uruchom menu Start i wpisz „cmd” w polu wyszukiwania.
2. Kliknij prawym przyciskiem myszy na „Wiersz polecenia” i wybierz opcję „Uruchom jako administrator”.
3. Wpisz polecenie „bcdedit /set recoveryenabled no” i naciśnij Enter.
4. Zrestartuj komputer, aby zmiany zostały zastosowane.
### 2. macOS
#### H1: Wyłączanie przygotowania automatycznej naprawy w systemie macOS
1. Otwórz Preferencje systemowe.
2. Kliknij na „Dysk startowy” lub „Startup Disk”.
3. Kliknij na kłódkę w prawym dolnym rogu okna.
4. Wpisz hasło administratora i kliknij „Odblokuj”.
5. Odznacz opcję „Automatyczne naprawianie dysku, gdy wystąpi problem”.
6. Zamknij Preferencje systemowe.
### 3. Linux
#### H1: Wyłączanie przygotowania automatycznej naprawy w systemie Linux
1. Otwórz terminal.
2. Wpisz polecenie „sudo nano /etc/default/grub” i naciśnij Enter.
3. Znajdź linię z parametrem „GRUB_CMDLINE_LINUX_DEFAULT” i dodaj na końcu „fsck.mode=skip”.
4. Wpisz kombinację klawiszy Ctrl+X, a następnie Y, aby zapisać zmiany.
5. Wpisz polecenie „sudo update-grub” i naciśnij Enter.
6. Zrestartuj komputer, aby zmiany zostały zastosowane.
## Podsumowanie
Wyłączenie przygotowania automatycznej naprawy może być korzystne dla użytkowników, którzy chcą mieć większą kontrolę nad naprawami systemu operacyjnego. W tym artykule omówiliśmy, jak wyłączyć tę funkcję w systemach Windows, macOS i Linux. Pamiętaj jednak, że wyłączenie automatycznej naprawy może wiązać się z pewnym ryzykiem, dlatego zawsze należy zachować ostrożność i regularnie tworzyć kopie zapasowe danych.
Aby wyłączyć przygotowanie automatycznej naprawy, postępuj zgodnie z poniższymi krokami:
1. Otwórz ustawienia systemu operacyjnego.
2. Przejdź do sekcji „Aktualizacje i zabezpieczenia”.
3. Wybierz „Opcje zaawansowane”.
4. Znajdź i wybierz „Naprawa i przygotowanie”.
5. Wyłącz opcję „Automatyczne przygotowanie naprawy”.
6. Zapisz zmiany i zamknij ustawienia.
Link tagu HTML do strony „https://www.cwanywilk.pl/” można utworzyć w następujący sposób: