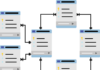# Jak sprawdzić błędy w systemie Windows 10?
## Wprowadzenie
System Windows 10 jest jednym z najpopularniejszych systemów operacyjnych na świecie. Jednak, jak każdy inny system, również Windows 10 może czasami napotykać na różne problemy i błędy. W tym artykule dowiesz się, jak sprawdzić błędy w systemie Windows 10 i jak je rozwiązać.
## 1. Korzystanie z narzędzia Podgląd zdarzeń
### 1.1 Co to jest Podgląd zdarzeń?
Podgląd zdarzeń to narzędzie wbudowane w system Windows 10, które rejestruje i przechowuje informacje o różnych zdarzeniach i błędach w systemie. Możesz użyć tego narzędzia, aby znaleźć szczegółowe informacje na temat błędów w systemie.
### 1.2 Jak otworzyć Podgląd zdarzeń?
Aby otworzyć Podgląd zdarzeń, wykonaj następujące kroki:
1. Kliknij prawym przyciskiem myszy na przycisk Start.
2. Wybierz opcję „Podgląd zdarzeń” z menu kontekstowego.
### 1.3 Jak znaleźć błędy w Podglądzie zdarzeń?
Po otwarciu Podglądu zdarzeń, wykonaj następujące kroki, aby znaleźć błędy:
1. Rozwiń drzewo „Podgląd zdarzeń (lokalny)”.
2. Kliknij prawym przyciskiem myszy na „Dzienniki systemowe”.
3. Wybierz opcję „Filtrowanie zdarzeń błędów”.
## 2. Korzystanie z narzędzia Diagnostyka pamięci systemu Windows
### 2.1 Co to jest Diagnostyka pamięci systemu Windows?
Diagnostyka pamięci systemu Windows to narzędzie wbudowane w system Windows 10, które pomaga w diagnozowaniu problemów związanych z pamięcią komputera. Może ono pomóc w identyfikacji błędów, które mogą powodować problemy w systemie.
### 2.2 Jak uruchomić Diagnostykę pamięci systemu Windows?
Aby uruchomić Diagnostykę pamięci systemu Windows, wykonaj następujące kroki:
1. Kliknij prawym przyciskiem myszy na przycisk Start.
2. Wybierz opcję „Wiersz polecenia (administrator)”.
3. Wpisz polecenie „mdsched.exe” i naciśnij Enter.
4. Wybierz opcję „Uruchom program Diagnostyka pamięci systemu Windows”.
### 2.3 Jak interpretować wyniki Diagnostyki pamięci systemu Windows?
Po zakończeniu testu, Diagnostyka pamięci systemu Windows wyświetli wyniki. Jeśli wystąpiły jakiekolwiek błędy, zostaną one wyświetlone wraz z informacjami na temat ich przyczyny. Możesz użyć tych informacji do naprawy problemów związanych z pamięcią.
## 3. Korzystanie z narzędzia Sprawdzanie stanu dysku
### 3.1 Co to jest Sprawdzanie stanu dysku?
Sprawdzanie stanu dysku to narzędzie wbudowane w system Windows 10, które pomaga w diagnozowaniu problemów związanych z dyskiem twardym. Może ono pomóc w identyfikacji błędów, które mogą powodować problemy w systemie.
### 3.2 Jak uruchomić Sprawdzanie stanu dysku?
Aby uruchomić Sprawdzanie stanu dysku, wykonaj następujące kroki:
1. Otwórz Eksplorator plików.
2. Kliknij prawym przyciskiem myszy na dysk twardy, który chcesz sprawdzić.
3. Wybierz opcję „Właściwości”.
4. Przejdź do zakładki „Narzędzia”.
5. Kliknij przycisk „Sprawdź”.
### 3.3 Jak interpretować wyniki Sprawdzania stanu dysku?
Po zakończeniu sprawdzania, Sprawdzanie stanu dysku wyświetli wyniki. Jeśli wystąpiły jakiekolwiek błędy, zostaną one wyświetlone wraz z informacjami na temat ich przyczyny. Możesz użyć tych informacji do naprawy problemów związanych z dyskiem twardym.
## 4. Korzystanie z narzędzia Przywracanie systemu
### 4.1 Co to jest Przywracanie systemu?
Przywracanie systemu to narzędzie wbudowane w system Windows 10, które pozwala na przywrócenie komputera do wcześniejszego stanu, w którym nie występowały błędy. Może to pomóc w rozwiązaniu problemów związanych z systemem.
### 4.2 Jak uruchomić Przywracanie systemu?
Aby uruchomić Przywracanie systemu, wykonaj następujące kroki:
1. Kliknij prawym przyciskiem myszy na przycisk Start.
2. Wybierz opcję „Panel sterowania”.
3. Przejdź do sekcji „System i zabezpieczenia”.
4. Wybierz opcję „Przywracanie systemu”.
5. Kliknij przycisk „Rozpocznij”.
### 4.3 Jak przywrócić system do wcześniejszego stanu?
Po uruchomieniu Przywracania systemu, wykonaj następujące kroki, aby przywrócić system do wcześniejszego stanu:
1. Wybierz opcję „Wybierz inny punkt przywracania”.
2. Wybierz punkt przywracania z listy.
3. Kliknij
Aby sprawdzić błędy w systemie Windows 10, wykonaj następujące kroki:
1. Kliknij prawym przyciskiem myszy na przycisk Start i wybierz „Menedżer urządzeń”.
2. W Menedżerze urządzeń znajdź kategorię „Karty sieciowe” i rozwiń ją.
3. Kliknij prawym przyciskiem myszy na swoją kartę sieciową i wybierz „Właściwości”.
4. Przejdź do zakładki „Sterownik” i kliknij na przycisk „Sprawdź aktualizacje sterownika”.
5. Jeśli są dostępne aktualizacje, zainstaluj je i zrestartuj komputer.
Aby uzyskać więcej informacji na temat rozwiązywania problemów z systemem Windows 10, odwiedź stronę: [euroavista.pl](https://www.euroavista.pl/).